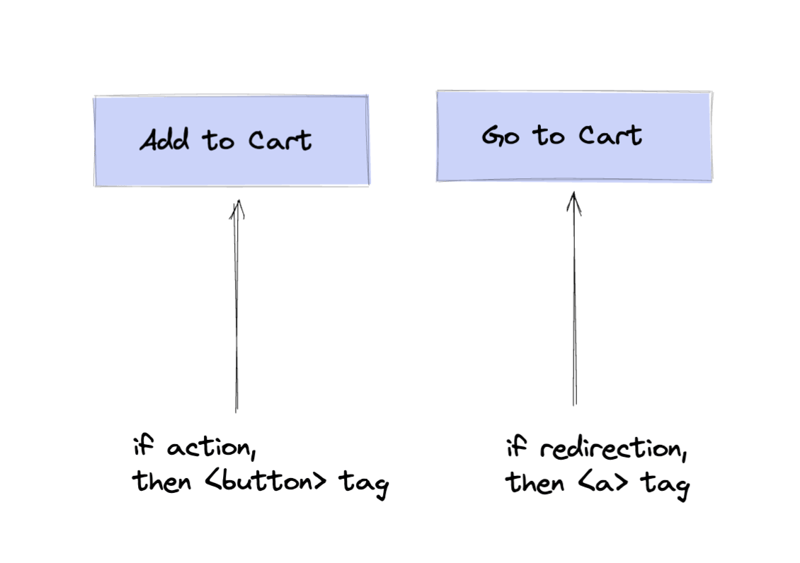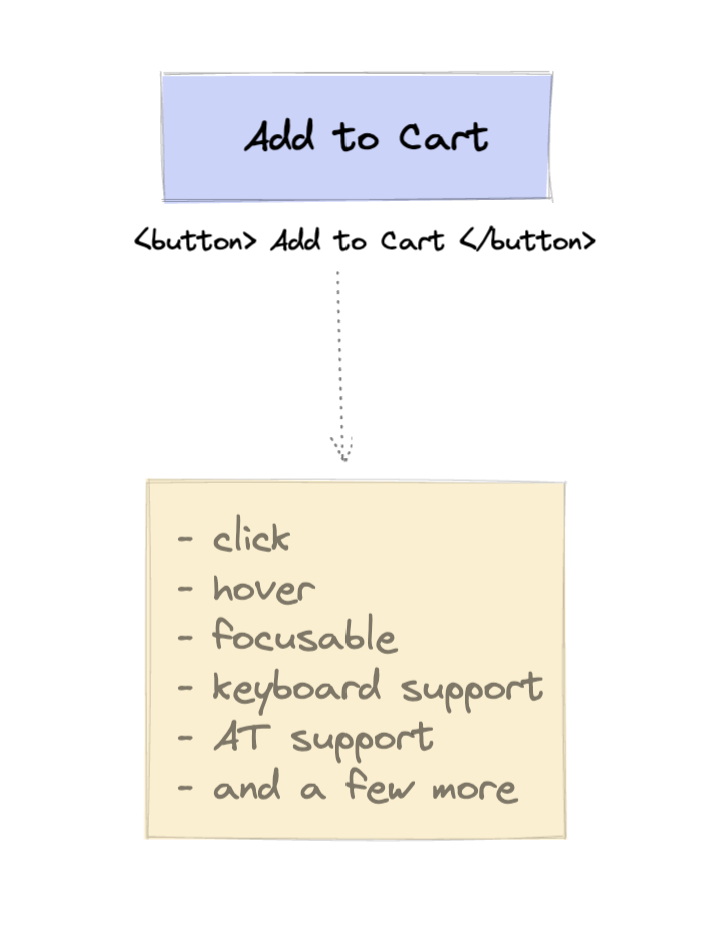update: Here is the video of this blog
In the world of CSS and JavaScript, a dev can make any HTML tag to look and behave like anything. We developers take pride on this a lot but we forget about accessibility.
In this blog we will go through the correct implementation of button.
Problems
Can you identify from the above image which button is actually using the html tag button?
For the end-users, it won't make any difference as all looks like button but the down side is accessibility won't work. Let's get into the code of the above:
<section>
<button class="submitButton">Click Here</button>
<p class="submitButton">Click Here</p>
<a class="submitButton" href="#">Click Here</a>
<span class="submitButton">Click Here</span>
<div class="submitButton">Click Here</div>
</section>
You can see the power of CSS and JavaScript we are able to make span, a, div to look like button. Can we fix accessibility? Yes, we can.
Button use cases
Now, which will use to make this?
<a href="#" onClick="">Add to Cart</a>
<button onClick="">Add to Cart</button>
Now, let's get ourselves into the button world. Use button whenever there is an action not the redirection. Eg: submitting a form, adding an item to cart, cancelling a popover etc.
To understand the button vs a the above use-case is only you need to understand.
Button and its autonomy
| Link | Description |
|---|---|
| tag |
<button>click here</button> or <input type="button" />
|
| role | If not using <button>Click here</button> or <input type="button" /> then use role='button'. eg: <div role="button"></div>
|
| type | There are two values for type attribute submit, and reset with button. By default the type is submit only. If you won't put type with button default type would be submit. |
| event | With button click event, press, hover event are default. If you are using any other tag to behave like button then use aria-pressed, and aria-* relevant attributes. |
| Screen reader | If the tag is button you don't need to give the role explicitly for assistive technologies. Otherwise use role to make them accessible for screen-reader |
| Keyboard | By default, buttons are focusable elements. Hence, you don't need to give the keyboard focus unless and until you are not overriding the default flow. |
If a button contains an image element, make sure to set its alt attribute. If it contains an icon, use aria-label to describe the icon instead.
Fixing the accessibility
Always remember the use-case of button. Button supports accessibility out of the box. Eg: you don't need to worry about keyboard focus, screen readers, etc.
If you have a situation where you need to use any other tag such as div, span or any other then you have support accessibility and write extra code to make them work like button and support accessibility.
So, a div to work as button this is how your code would look
<div role="button" tabindex="1" id="btn" class="submitButton">Click Here</div>
Buttons and Images
If you are using an image as button please provide an alt tag otherwise screen readers won't be able to understand what button it is. (Remember screen readers cannot see).
<button><img src="date.png" alt="click here"/></button>
Buttons with text tags
If you are wrapping any text tag with button tag screen readers won't pick the text-element. They will consider it as button only
<button><h1>Click here</h1></button>
PS: Here I am not encouraging to use non-semantic tags. Here I am encouraging you to fix your code for accessibility. Always remember, use Semantic code first. If you can't then put the fixes to make it accessible.
Summary:
Always use semantic tag button.
Use button where an action is happening and a tag where any redirection is happening.
Use
roleto make non-semantic tags to work like button for assistive technologies.Use events, keyboard support (focus), aria-* etc. to make non-semantic tags accessible for the assistive tools.