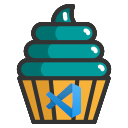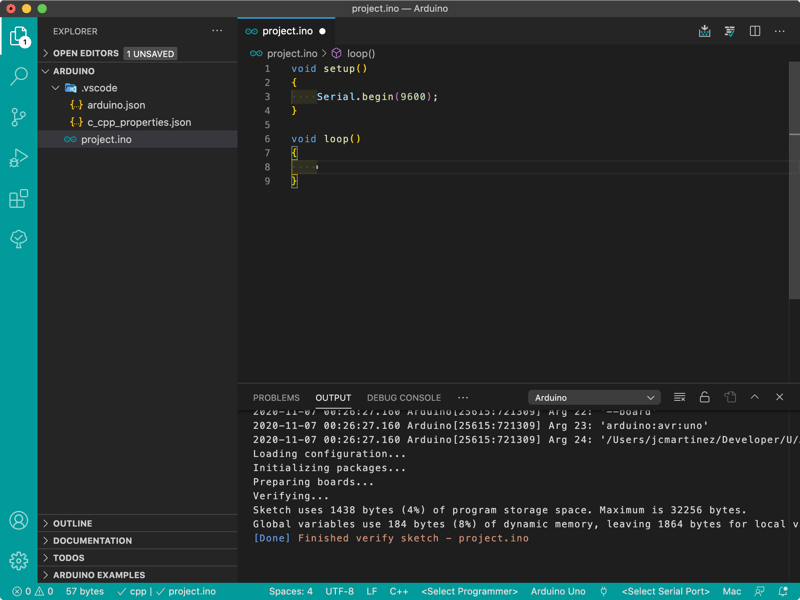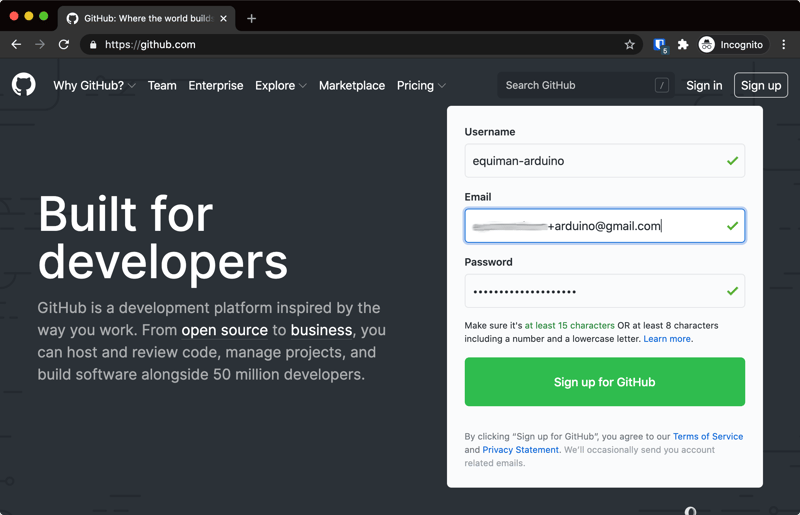⚠ Outdated: now VSCode support profiles
VSCode without a doubt it's an amazing tool, but for me, is missing an important setting to enable/disable extensions depending on language or workspace.
Almost me, jump all day between projects in different languages and I have a lot of extensions and settings that are useless in each scenario consuming resources. You can disable it manually on each project, but if you create a new one, you gonna need to make it all again. That's a waste of time.
While the VSCode team solves that, we can use a little workaround, creating our dedicated profile for Arduino development.
It's not perfect, because you can share those extensions that you use in multiples scenarios. But I prefer missing a little space on the disk in favor of fast settings configurations.
Create Profile
We are going to create a new profile folder for extensions and data using --extensions-dir and --user-data-dir parameters.
| OS | Command |
|---|---|
| mac | code --extensions-dir "$HOME/.vscode/profiles/arduino/extensions" --user-data-dir "$HOME/.vscode/profiles/arduino/data" |
| linux | code --extensions-dir "$HOME/.vscode/profiles/arduino/extensions" --user-data-dir "$HOME/.vscode/profiles/arduino/data" |
| win | code --extensions-dir "%HOMEPATH%/.vscode/profiles/arduino/extensions" --user-data-dir "%HOMEPATH%/.vscode/profiles/arduino/data" |
⚠️ WSL2 does not support
--extensions-diror--user-data-dirflags
How to use?
Are you crazy? We need to write and memorize this long command each time we want to work with Arduino?.
No, of course not.
On macOS/Linux
On this path $HOME/.vscode/profiles/arduino/ download this image:
Dock Launcher
On same path, create a file called code-arduino.command with this code inside:
open -n -a "Visual Studio Code.app" --args --extensions-dir="$HOME/.vscode/profiles/arduino/extensions" --user-data-dir="$HOME/.vscode/profiles/arduino/data"
Save it and execute permission with chmod +x code-arduino.command.
Copy the icon-arduino.png content on the Clipboard. One way to do this is to open the picture in Preview, choose Edit > Select All, then choose Edit > Copy or press Command-C.
Select code-arduino.command file, then choose File > Get Info. At the top of the Info window, click the picture of the icon to select it, then choose Edit > Paste or press Command-V.
Select code-arduino.command file, then choose File > Make Alias or press Command-L name it as VSCode Arduino (with blank space between). Just drag and drop this alias shortcut to your Dock or Desktop.
Recommended configurations: Open a terminal window, go to 'Preference > Profiles. Set Auto close terminal on exit: inside 'Shell' tab, select "Close if the shell exited cleanly" on "When the shell exits" option.
Alias
An alias can be our best friend in those cases. Open your .zshrc or .bash_profile and paste this.
alias code-arduino="code --extensions-dir \"$HOME/.vscode/profiles/arduino/extensions\" --user-data-dir \"$HOME/.vscode/profiles/arduino/data\""
Save your file and restart your terminal window. Now you can open a folder project in VSCode with code . command, but now, if you going to work with Arduino use code-arduino . instead.
On Windows
On this path %HOMEPATH%/.vscode/profiles/arduino/extensions download this icon:
Shortcut
On the same path, create a shortcut file and set with these properties:
Named as: VSCode Arduino
Set target as:
"C:\Users\%USERNAME%\AppData\Local\Programs\Microsoft VS Code\Code.exe" --extensions-dir "%HOMEPATH%/.vscode/profiles/arduino/extensions" --user-data-dir "%HOMEPATH%/.vscode/profiles/arduino/data"
Start In as :
"C:\Users\%USERNAME%\AppData\Local\Programs\Microsoft VS Code"
And use the icon downloaded previously.
Sadly on Windows create an alias it slightly more complicated than macOS/Linux, then you only can open it using the shortcut and can't open it directly from the project path. But if you are using WSL you can use the same alias approach from mac/linux.
Colors
It will be good to recognize when are using your VSCode and your Arduino flavored VSCode version.
{
"workbench.colorCustomizations": {
"activityBar.background": "#009B9A",
"activityBar.foreground": "#ffffff",
"activityBar.inactiveForeground": "#ffffff99",
"activityBarBadge.background": "#ffffff",
"activityBarBadge.foreground": "#000000",
"statusBar.noFolderBackground": "#00716F",
"statusBar.background": "#009B9A",
"statusBar.foreground": "#eedcdc",
"statusBarItem.hoverBackground": "#00716F"
},
}
That's all. Now it's up to you what settings and extensions do you want to install. Those are my favorite recommendations.
Extensions
Prerequisites
As a prerequisite, you need to have installed The Arduino IDE that can be download from the official site or just can be installed with a package manager.
| OS | Manager | Command |
|---|---|---|
| win | Chocholatey | choco install arduino |
| mac | Brew | brew cask install arduino |
Hope in a near future can be used only with arduino-cli instead of the complete IDE.
Editor
Snippets
Auto Formating
It's recommended to make these configurations on project settings and not in the global settings.
{
"editor.formatOnSave": true
}
Intellisense
Before using the command Arduino: Initialize need to fix some reference configurations. Adding those values.
On Windows
{
"configurations": [
{
"name": "Win32",
"includePath": [
...
"C:\\Program Files (x86)\\Arduino\\hardware\\tools\\avr\\**",
"${workspaceFolder}"
],
...,
"defines": ["USBCON"]
}
],
}
On macOS
{
"configurations": [
{
"name": "Mac",
"includePath": [
...
"/Applications/Arduino.app/Contents/Java/hardware/tools/avr/**",
"${workspaceFolder}"
],
...,
"defines": ["USBCON"]
}
],
}
On Linux
{
"configurations": [
{
"name": "Linux",
"includePath": [
...
"/<user_path>/arduino-#.#.#/hardware/tools/avr/**",
"${workspaceFolder}"
],
...,
"defines": ["USBCON"]
}
],
}
Change /<user_path>/arduino-#.#.#/ with your Arduino installation path.
Sync
I'm not a big fan of the built-in VSCode Sync option because you can use more than one GitHub user account and also you can't create profiles.
But don't worry, we can use the well known Setting Sync extension.
Please create another GitHub account, adding -arduino to your username and +arduino to your Gmail account.
With this trick, you can have another GitHub account without creating a new email account. Just use your new username-arduino account and voilà, your Arduino flavored VSCode version can be sync across multiple devices.
That’s All Folks!
Happy Coding 🖖